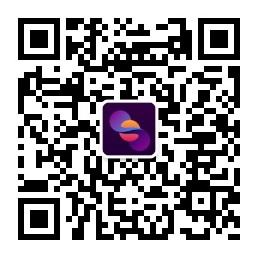大家好,今天来为大家解答ppt弄动画这个问题的一些问题点,包括PPT弄动画也一样很多人还不知道,因此呢,今天就来为大家分析分析,现在让我们一起来看看吧!如果解决了您的问题,还望您关注下本站哦,谢谢~
本文目录
- PPT怎么一次性添加动画
- ppt怎么具有动画效果
- PPT怎么设置动画
- PPT怎么设置动画效果
一、PPT怎么一次性添加动画
1、要一次性为PPT添加动画,可以使用PPT中的“动画窗格”功能。首先,选中需要添加动画的对象,然后在“动画”选项卡中选择想要的动画效果。
2、接着,在“动画窗格”中选择“全部应用”选项,即可为所有选中的对象一次性添加相同的动画效果。
3、如果需要添加不同的动画效果,可以在“动画窗格”中分别选择不同的效果并设置完成后,再选择“全部应用”。这样就可以快速、方便地为PPT中的多个对象添加动画效果了。
二、ppt怎么具有动画效果
1、1单击工具栏【动画】,看到工具栏当中有各种动画效果,比如“渐变式缩放”、“飞入”等,如果需要更多的效果,单击旁边的【自定义动画】。
2、2弹出自定义动画的对话框,可以看到当前幻灯片的所有动画效果都显示在右边的自定义动画当中,可以选择将动画上下拉动来调节播放顺序。
3、3选择更多动画,选择自定义动画下的【添加效果】,在下拉菜单当中选择一种动画,单击即可设置。
4、4设置完毕后,单击工具栏【幻灯片放映】下的【从当前开始】,即可显示出动画效果。
三、PPT怎么设置动画
1、大家要想做好自定义动画的设置,就需要一些小窍门,下面我给大家具体的介绍一下,大家开始设置的时候,需要先打开一个ppt文档才可以,打开之后将鼠标移到菜单栏处准备开始设置。
2、大家在菜单栏里可以看到有一个【动画】的选项,大家点击【动画】的选项,我们点击完毕之后会下拉很多的选项,直接选择【自定义动画】,然后大家会看到,那个选项显示是白色,不能点击,这时大家选择一个幻灯片,随便哪个都可以。
3、选择幻灯片以后点击一下之后,大家会发现选项已经变的可以选择了,现在大家需要点击添加效果里的一个小三角形的符号,大家点击以后会出现很多的下拉的选项,这样进入下一个操作环节。
4、大家看到自己的下拉的选项里面有很多选择,这时候大家要把鼠标移到【进入】,这样又出现了很多的下拉了的选项,现在大家可以在下拉的选项里选择点击【百叶窗】这个选项就可以了。
5、现在大家要设置播放的模式了,大家点击【开始】后面的一个小三角形,我们点击以后会有【单击时】之前和之后的选项,例如大家要设置放映时的方向,可以点击方向后方的一个三角形,会有水平或者垂直的选项供大家选择。
6、另外假如大家需要设置一下放映时的速度的话,那么大家可以点击速度后面的一个小三角形的符号,大家在设置完成后,可以点击下面的一个【播放】的选项,看设置的效果如何,满意的话就完成了。
7、建议大家在做PPT的时候,最好把电脑上面的安全软件全部关闭,因为有时候因为安全软件的扫描,很容易造成文件的流失,甚至会影响PPT的制作,这点大家要注意,我的同事就吃过这个亏!
四、PPT怎么设置动画效果
在PPT中设置动画效果可以让幻灯片更加生动、有趣,吸引听众的注意力。以下是设置PPT动画效果的步骤:
1.选择需要添加动画效果的对象:在PPT中选择需要添加动画效果的文本、图片、图表等对象。
2.进入“动画”选项卡:在PPT顶部菜单栏中,点击“动画”选项卡。
3.添加动画效果:在“动画”选项卡中,选择需要添加的动画效果,如淡入、擦除、旋转等,也可以在“高级动画”中进行更加复杂的设置。
4.调整动画效果设置:在“动画”选项卡中,可以调整动画效果的持续时间、延迟时间、重复次数等参数,以便更好地控制动画效果的呈现。
5.预览动画效果:在“动画”选项卡中,点击“预览”按钮,可以预览动画效果的呈现效果。
6.应用动画效果:在“动画”选项卡中,点击“应用到所有幻灯片”按钮,可以将动画效果应用到整个幻灯片中。
关于ppt弄动画的内容到此结束,希望对大家有所帮助。