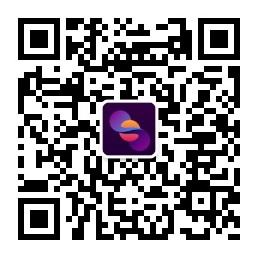大家好,今天给各位分享ppt动画特效怎么制作的一些知识,其中也会对动画ppt制作教程进行解释,文章篇幅可能偏长,如果能碰巧解决你现在面临的问题,别忘了关注本站,现在就马上开始吧!
本文目录
- 微课ppt怎么弄成动画
- ppt如何做奖励的动画
- ppt如何做关键帧动画
- ppt怎么合并动画效果
一、微课ppt怎么弄成动画
1、要将微课PPT弄成动画,可以按照以下步骤进行操作:
2、选择需要添加动画的元素,如文本框、图片等。
3、点击“动画”选项卡,在“添加动画”组中选择需要的动画效果。
4、调整动画的时间和顺序,可以在“动画面板”中进行设置。
5、如果需要自定义动画路径,可以在“动画路径”中进行编辑。
6、需要注意的是,在制作动画时要注意不要过度使用,以免影响演示效果。同时,还要注意动画的时间和顺序的设置,以达到最佳效果。
二、ppt如何做奖励的动画
1、选择合适的动画效果:可以在ppt中选择适合的动画效果,例如弹跳、冒泡、消失等,来表现表扬的内容。
2、设置动画属性:可以通过设置动画属性,例如延迟、持续时间等,来控制动画的速度和持续时间。
3、添加声音效果:可以在ppt中添加声音效果,例如欢呼声、鼓掌声等,来增强表扬的效果。
三、ppt如何做关键帧动画
PPT做关键帧动画一般可以按照以下步骤进行:
1.选中需要添加动画的元素,如图片、文本框、形状等。
2.在“动画”选项卡中选择一个适合的动画效果,并点击“添加动画”。
3.在“动画面板”中,找到刚才添加的动画效果,并点击“高级动画”。
4.在弹出的“高级动画”对话框中,勾选“从”和“到”两个选项,并设置对应的属性值,如位置、大小、颜色等。
5.点击“确定”后,就可以在“动画面板”中看到添加的关键帧动画,并可以对其进行调整和编辑。
需要注意的是,关键帧动画需要逐帧进行编辑,因此在编辑过程中需要仔细思考和调整,以确保动画效果流畅、自然。同时,可以多次预览和测试动画效果,以便及时发现和修正问题。
四、ppt怎么合并动画效果
合并多个PPT的动画效果需要进行以下步骤:
1.打开需要合并的PPT文档,选择其中一个PPT文档作为基础文档。
2.在基础文档中找到需要合并的幻灯片,并将其复制到基础文档中(可通过“复制/粘贴”或拖动等方式完成)。
3.确认新添加的幻灯片中的动画效果与已有幻灯片的动画效果是一致的,如有不同,则需要针对新添加的幻灯片进行动画效果的调整。
4.在新添加的幻灯片中,对于那些需要与其他幻灯片合并的元素,选择并右键单击,在弹出菜单中选择“复制”。
5.在基础文档中找到与刚刚复制的元素相对应的位置,并将其粘贴到该位置(如需调整,可通过平移或拖动进行)。
6.重复第4~5步,直到所有需要合并到一起的元素都已粘贴到基础文档中。
7.确认合并后的幻灯片的动画效果与原始PPT文档中的动画效果一致。
8.将其他所有需要合并到一起的幻灯片都按照以上步骤进行合并,直到所有需要合并到一起的元素都已在基础文档中完成合并。
9.保存并预览合并后的PPT幻灯片,确认其动画效果已经成功合并。
关于本次ppt动画特效怎么制作和动画ppt制作教程的问题分享到这里就结束了,如果解决了您的问题,我们非常高兴。