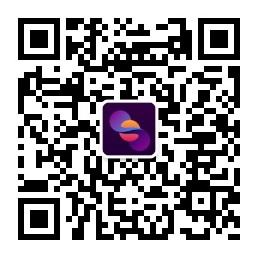大家好,今天来为大家解答ppt做路径动画这个问题的一些问题点,包括ppt路径动画制作也一样很多人还不知道,因此呢,今天就来为大家分析分析,现在让我们一起来看看吧!如果解决了您的问题,还望您关注下本站哦,谢谢~
本文目录
- ppt中图片怎么按照路线移动
- ppt如何设置动画效果的动作路径
- ppt跟随路径怎么设置
- 如何给ppt添加向右的路径动画
一、ppt中图片怎么按照路线移动
在PowerPoint中,你可以使用动画功能来实现图片按照路线移动的效果。以下是具体步骤:
1.打开PowerPoint并进入你的幻灯片。
3.在PowerPoint的顶部菜单栏中,点击“动画”选项卡。
4.在“动画”选项卡中,点击“动画效果”。
5.在弹出的动画面板中,点击“添加动画”。
6.在动画面板中,选择你想要应用的动画效果。可以尝试不同的效果,如“飞入”、“滑入”等,以实现想要的移动效果。
7.选择一个动画效果后,点击“路径动画”。
8.在弹出的路径编辑器中,你可以选择不同的路径形状,或者自定义路径。点击路径上的节点可以调整路径的形状。
9.调整完路径后,点击“确定”。
10.在动画面板中,你可以调整动画的持续时间、延迟、开始方式等参数,以及预览动画效果。
11.在幻灯片播放时,图片将按照你选择的路径进行移动。
二、ppt如何设置动画效果的动作路径
可以在ppt添加动画窗口中设置动作路径。
1、打开ppt,点击菜单栏上的“插入”按钮,然后在ppt中插入元素:
2、将插入的元素选中,点击菜单栏上的“动画”按钮,然后点击工具栏中的“添加动画”按钮:
3、在添加按钮窗口中找到“动作路径”区域,然后在里面选择需要设置的路径,设置完成后被选中的元素将会按设置的路径进行运动:
三、ppt跟随路径怎么设置
1、首先启动ppt2010,执行插入菜单,从工具栏文本框中选择横向文本框,拖拽出一个稍大一些的文本框。
2、在文本框中按住shift键输入一系列的竖线,直到自己满意为止。
3、选择文本框,执行格式-文本效果命令,接着选择转换里面的圆形。
4、执行格式菜单,设置宽度和高度均为6cm,查看效果。
5、按住shift键,通过拖拽周边的控制点调整整体的大小,并调节位置。
6、执行ctrl+a全选后,执行格式-文本填充命令,填充为蓝色。
四、如何给ppt添加向右的路径动画
以下是如何给ppt添加向右的路径动画的步骤:
1.打开你的PPT,选中你想要添加动画的对象。
2.在“动画”选项卡中,点击“添加动画”按钮。
3.在弹出的菜单中,选择“自定义路径”。
4.你会发现你的鼠标变成了一个十字箭头,将其放在你要添加路径动画的对象上。
5.点击鼠标左键,然后拖拽鼠标,这样你就可以创建一个路径。
6.确定好路径后,点击“播放”按钮,预览一下动画效果。
7.如果你想要调整路径的方向或者角度,可以在“自定义路径”选项中进行调整。
8.最后,点击“应用到所有幻灯片”或者“应用到当前幻灯片”按钮,将动画效果应用到整个PPT中。
以上就是如何给ppt添加向右的路径动画的步骤,希望能帮助到你。
文章分享结束,ppt做路径动画和ppt路径动画制作的答案你都知道了吗?欢迎再次光临本站哦!