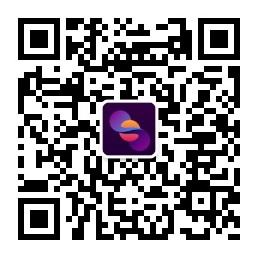大家好,关于ppt做出翻书的动画很多朋友都还不太明白,不过没关系,因为今天小编就来为大家分享关于ppt做出翻书的动画怎么做的知识点,相信应该可以解决大家的一些困惑和问题,如果碰巧可以解决您的问题,还望关注下本站哦,希望对各位有所帮助!
本文目录
- ppt播放下一页怎么做出翻书效果
- 希沃课件怎么做出翻书效果
- ppt做翻书效果怎么做
- ppt怎么改翻页模式
一、ppt播放下一页怎么做出翻书效果
要在PPT中实现翻书效果来播放下一页,可以按照以下步骤操作:
1.打开PowerPoint,并创建一个新的幻灯片。
2.在新幻灯片上插入一个形状,比如一个长方形或正方形。
3.选中形状,然后在"PPT菜单栏"中选择"动画"选项卡。
4.在"动画"选项卡中,点击"转场画效果"按钮。
5.在弹出的转场画效果面板中,选择一个合适的翻页效果。例如,可以选择"从右向左"或"从左向右"。
6.设置其他转场选项,如速度、音效等,根据需要进行调整。
7.在"PPT菜单栏"中选择"幻灯片放映"选项卡,然后点击"从当前幻灯片开始放映"按钮。
8.现在,当你点击鼠标或按下键盘上的下一页按钮时,幻灯片将以翻书的效果切换到下一页。
请注意,不同版本的PowerPoint可能会有略微不同的界面和选项名称,但大体上的步骤应该是相似的。
二、希沃课件怎么做出翻书效果
1、因为希沃课件自带翻书效果功能,只需要在制作PPT的过程中,选择相应的翻书效果图片,然后使用动画效果,即可制作出翻书效果。
2、此外,还可以通过在PPT中添加音效、视频等元素,进一步丰富翻书效果,使其更加生动、吸引人。
三、ppt做翻书效果怎么做
1、在PowerPoint中创建翻书效果,可以参考以下步骤:
2、在空白的幻灯片中插入两个矩形,一个在左侧,一个在右侧。
3、选中右侧的矩形,点击自定义动画,选择“添加效果→退出→层叠”,然后设置“方向”为“到左侧”。
4、选中左侧的矩形,点击“添加效果→进入→伸展”,设置“开始”为“之后”,“方向”为“自右侧”。
5、在自定义动画窗格内选中两个动画,单击其中一个下拉菜单,选择“计时→触发器”里的“矩形3”,这个矩形就是右侧的矩形。
6、复制粘贴这两个矩形,然后按照上述步骤制作出其他的翻页效果。
7、以上内容仅供参考,制作翻书效果需要一定的耐心和技巧,可以多尝试几种方式,选择最适合自己的方法。
四、ppt怎么改翻页模式
1.第一步:打开一个需要设置翻页效果的ppt。
2.第二步:单击选择菜单栏“切换”中,切换效果右侧向下的小三角。
3.第三步:单击选择切换效果的中“页面卷曲”效果。
4.第四步:单击右侧“效果选项”下达的黑色小三角,可以设置翻页的方向。
5.第五步:我们可以根据自己的需要设置翻页持续时间。
6.第六步:设置完成后,单击左上方“预览”按钮,就可以看到ppt翻页效果了。
关于ppt做出翻书的动画到此分享完毕,希望能帮助到您。